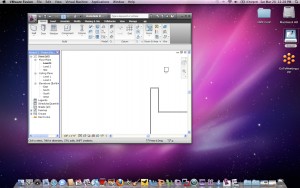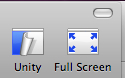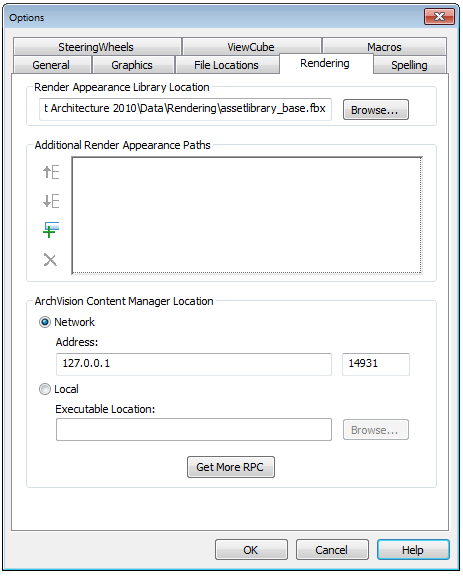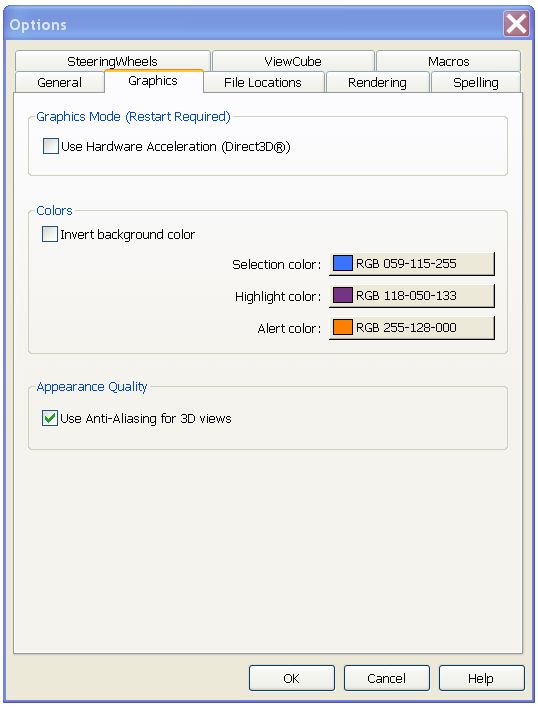I recently installed Revit 2010 on a MacBook Pro. The MacBook had Boot Camp installed and also VMWare Fusion 3. The install went onto the Boot Camp partition fairly easily. The Boot Camp partition was Windows XP. I installed Revit 2010 on my laptop with Windows 7 – so I am testing it out on that also.
Using Boot Camp is better with VMware Fusion. I no longer have to choose between Windows and Mac at startup. I can run my Windows partition side-by-side with the Mac OS. VMware Fusion automatically recognizes my Boot Camp partition and lets me run it concurrently with the Mac. I can also run it in Unity mode which makes the partition sit right alongside my Mac programs as if it were part of the Mac OS.
You can also go to Full Screen to see the entire Revit program. Just click on the VMWare option…
Boot Camp supports the 32-bit releases of Microsoft Windows XP and Windows Vista. You can run either operating system on your Mac at native speed by booting into the Windows environment.
Boot Camp Assistant creates a partition just for Windows XP without erasing your existing Mac OS X information. The drivers are automatically installed after installing Windows when you insert the disc into your Macintosh.
After running Boot Camp and installing Windows XP or Vista, you can switch between Windows and Mac OS X by holding the Option (Alt) key at start up.
When you start your Mac, holding down the Options (Alt) key, it will offer you the bootable partitions. Select Windows to boot directly into Windows.
I have noticed that the direct boot method is best for long term work. Quick checks of models in Revit can be done via VMWare, but it is much slower than a direct Windows boot.