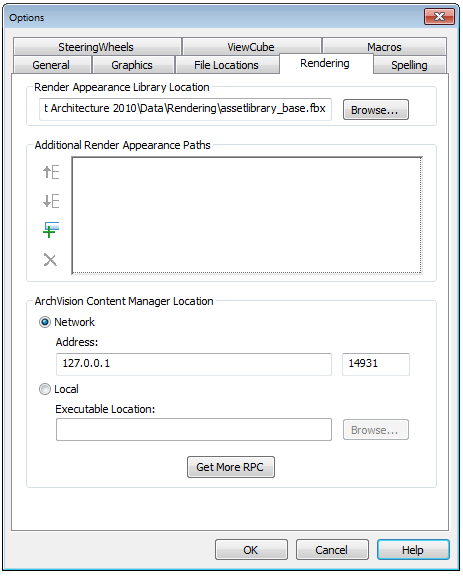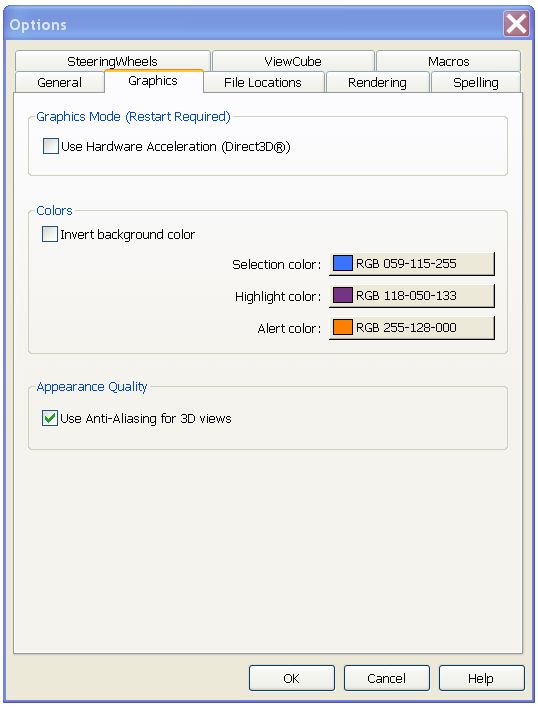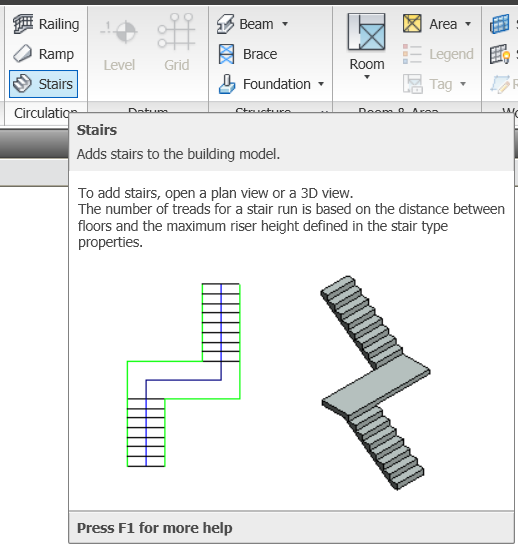The General Tab has many settings that affect the way Revit interacts with you.

Notifications
Specify a time value for the Save Reminder interval from the dropdown.
Specify a time value for the Synchronize with Central Reminder interval from a list on the dropdown.
Set the ToolTip Assistance to the desired level. The default is normal. This affects how often tooltips display in the drawing area.
Minimal – Displays only the brief description is provided with limited display of additional information.
Normal – Displays a brief description when you move the cursor over a tool, followed by more information if you hover in place for another moment. This is the default.
So- as shown below when you hover over the Stair command – it will drop down the full Tooltip shown below. Hitting the F1 key will open the help file for that specific tool. Note: if you hit F1 before the tool tip displays it, it will open generic help on the interface and not the tool.
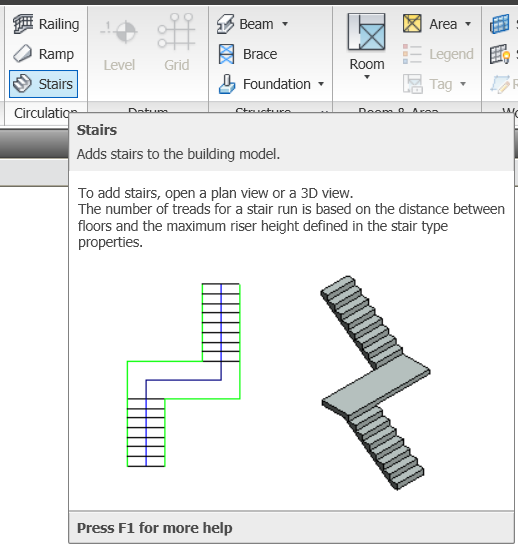
High – Displays the brief description and more information about the tool (if available) at the same time, without a delay.
None- Turns off tooltips so they no longer display. (Power user setting)
Note: When you turn off tooltips, context-sensitive help (F1) is also turned off. If you want context-sensitive help to be available, set Tooltip assistance to Minimal.
Username
Username is the identifier Revit associates with a particular session. The first time Revit is run on a workstation, it uses the Windows login name as the default Username. You can change and save the Username. In subsequent sessions on the same workstation, Revit Architecture defaults to the saved Username, not the Windows login name. You should most likely leave this as is.
In a multi-user (worksharing) Revit Architecture environment, editing permissions are based on the Username. Two (or more) active local files (or a local file and the central file) should never be edited under the same Username; doing so could cause the local files to be incompatible with the central file.
Journal File Cleanup
Specifies the number of journal files to retain.
Journal Files
Journal files capture the actions taken by the software during a session of Revit Architecture, from the time the software starts to the time it stops.
Revit Architecture creates a new journal file each time you use the software. The journal file with the highest number is the most recent file. Journal files are text documents that record each step during your Revit Architecture sessions. These files are used primarily in the software support process. Journals can be run in order to detect a problem or recreate lost steps or files. They are saved at the termination of each Revit Architecture session.
Here is an example cut from a Journal file:
‘ 0.000244 2:<<
‘ 1:< System (KB) [Available / Total ] [Revit Memory Usage (KB) —————- ]
‘ 1:< RAM Statistics: 1292676 / 3667864 826184=InUse 828976=Peak 1549004=DeltaForRevit
‘ 1:< VM Statistics: 827876 / 2097024 767092=InUse 769356=Peak 502056=DeltaForRevit
‘ 5.342715 1:<
‘ 1:–API document event DocumentClosing returned DidNotRaise
‘ 1:–API application event DocumentClosing returned status DidNotRaise
‘ 0:< System (KB) [Available / Total ] [Revit Memory Usage (KB) —————- ]
‘ 0:< RAM Statistics: 1283216 / 3667864 826184=InUse 828976=Peak 1558464=DeltaForRevit
‘ 0:< VM Statistics: 827876 / 2097024 767092=InUse 769356=Peak 502056=DeltaForRevit ;oCD;
‘ 0:< CrsTimer event occurred for 37 times in MFCView [Floor Plan: Level 1]
‘ 0:< CrsTimer event occurred for 6 times in MFCView [Elevation: East]
‘ 1:–API application event ViewActivating returned status DidNotRaise
‘H 06-Jan-2010 16:33:28.747; 0:<
As you can see, you don’t usually use these things. Autodesk may be able to decipher them, but not me. You can reduce the number or just keep it at 10.
Last is a check box to enable Revit to show the Recent Files page at startup. The Recent files will still appear on the “R” (Application Menu) dropdown, this just turns off the display thumbnail page of recent files.