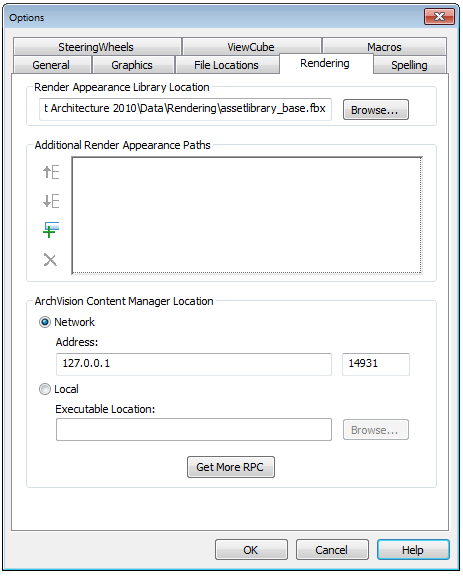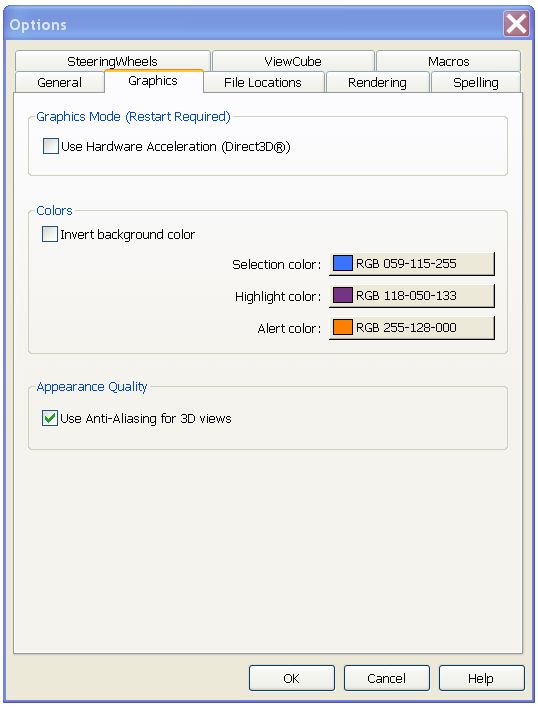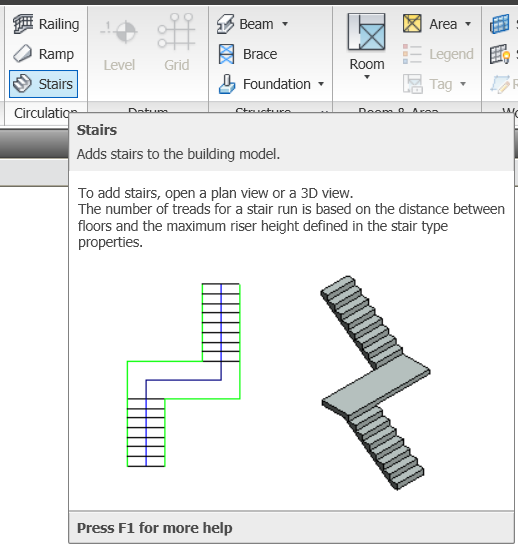Click the Rendering tab of the Options dialog to specify paths for files used for render appearances and decals, and to specify the location of the ArchVision Content Manager (ACM), if needed.
Render Appearance Library Location
If you move the Render Appearance Library from its default location, use the Rendering tab of the Options dialog to specify its new location.
The Render Appearance Library is a read-only library that stores all render appearances for materials, the default RPC content provided with the software, and related rendering information.
When you install Revit Architecture, this library resides in the following default location:
C:\Program Files\ <product name and version>\Data\Rendering\assetlibrary_base.fbx
If necessary, you can move the Rendering folder but I would not advise that – it just clutters up your install and updates.
Additional Render Appearance Paths
You can specify paths for the following:
- Image files used to define a custom color, design, texture, or bump map for a render appearance.
- Image files for decals.
- Additional RPC content that is stored in a common network location.
Note: You only need to specify paths for additional RPC content that you license directly from ArchVision. You do not need to specify paths for the RPC content that Revit Architecture provides.
Suppose you specify image files for render appearances and decals. When Revit Architecture needs to access the image file, first it looks in the location specified for the file, using the absolute path. If it cannot find the file in that location, Revit Architecture then searches the paths that you specify in this list, in the order in which the paths are listed.
What is RPC? Revit Architecture includes ArchVision realpeople for more realistic renderings. ArchVision realpeople are pictures of actual people and objects from multiple angles that display using a technique called image-based rendering. They are part of ArchVision’s RPC (Rich Photorealistic Content) product family.
ArchVision Content Manager Location
The bottom portion of this dialog box relates to additional RPC content that you can purchase and use.
Revit Architecture provides many RPC objects that you are licensed to use in rendered images for Revit projects. If you purchase additional RPC content, you must use the ArchVision Content Manager (ACM) to manage it.
Note: Use the ACM only to manage additional RPC content that you purchase from ArchVision. You do not need to use the ACM for the RPC content that is provided with Revit Architecture.
Click on the Get More RPC toopen up a web page for purchasing or trying out more content…